Cara Install print server di ubuntu server 14.04

Pada artikel kali ini saya akan sharing tentang bagaimana membuat Print Server, ada yang request ke email saya tentang membuat Print Server di Ubuntu Server mudah mudahan pada artikel ini bisa menambah pengetahuan mengenai bagaimana cara Install Print Server menggunakan Ubuntu Server 14.04.
OK pada percobaan yang saya lakukan disini saya menggunakan Printer Canon MF4680 yang terhubung dengan network dengan IP Address 192.168.20.247 dan untuk Print Server menggunakan Ubuntu Server 14.04 dengan IP Address 192.168.20.246.
Dan untuk Print server menggunakan CUPS (COMMON UNIX PRINTING SYSTEM) adalah aplikasi untuk memanage Printer yang terhubung dengan network. jadi tujuannya adalah PC Client yang terhubung dengan Network bisa sama sama menggunakan Printer Canon MF4680.
Ok disini saya asumsikkan anda sudah menginstall Ubuntu Server 14.04. dan silahkan setting IP Address menggunakan IP Static.
kris@ubuntu:~$ sudo nano /etc/network/interfaces
# The loopback network interface
auto lo
iface lo inet loopback
# The primary network interface
auto eth0
iface eth0 inet static
address 192.168.20.246
netmask 255.255.255.0
gateway 192.168.20.1
dns-search example.com
dns-nameservers 192.168.20.246 192.168.20.1
Selanjutnya lakukan update dan upgrade pada system ubuntu.kris@ubuntu:~$ sudo apt-get update
kris@ubuntu:~$ sudo apt-get upgrade
Langkah selanjutnya adalah Install Sambakris@ubuntu:~$ sudo apt-get install samba
Selanjutnya edit file smb.conf pada direktory /etc/samba/ dan edit seperti dibawah ini.kris@ubuntu:~$ sudo nano /etc/samba/smb.conf
# Change this to the workgroup/NT-domain name your Samba server will part of
workgroup = WORKGROUP >> sesuaikan dengan nama WORKGROUP masing2
security = user
[printers]
comment = All Printers
browseable = yes
path = /var/spool/samba
printable = yes
guest ok = yes
read only = yes
create mask = 0700
Jika sudah Save dengan menekan tombol pada keyboard Ctrl X + Y lalu tekan [ENTER] selanjutnya adalah install Print server menggunakan Cups.
kris@ubuntu:~$ sudo apt-get install cups
lalu edit pada file /etc/cups/cupsd.conf seperti dibawah ini.kris@ubuntu:~$ sudo nano /etc/cups/cupsd.conf # Only listen for connection from the local machine Port 631 Listen /var/run/cups/cups.sock # Restrict access to server... <Location /> Order allow,deny Allow all </Location>
kris@ubuntu:~$ sudo service cups restart
Baca Juga : Cara Install Ubuntu Server 14.04 Trusty Tahr
Baca Juga : Cara Install Nginx PHP 5 Mariadb dan PhpMyadmin di Ubuntu Server 14.04
Selanjutnya untuk menggunakan nya buka Browser lalu masukan pada url https://192.168.20.246:631
# service cups restart
Langkah Selanjutnya adalah menambahkan Printer pada PC Client sebelumnya jangan lupa install Driver printernya. untuk pengetesan masukan \\192.168.20.246
Untuk menambah printer buka Control panel lalu View Device and Printer lalu klik Add a printer lalu ikuti langkah langkah dibawah ini.
Demikian kira-kira artikel Cara Install print server di ubuntu server 14.04 ini saya buat. Semoga bermafaat untuk kita semua. Silahkan Share Jika sobat merasa postingan ini bermanfaat. Sekian & Terimakasih Salam.




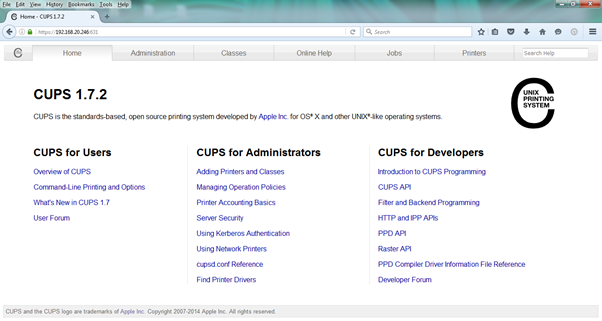
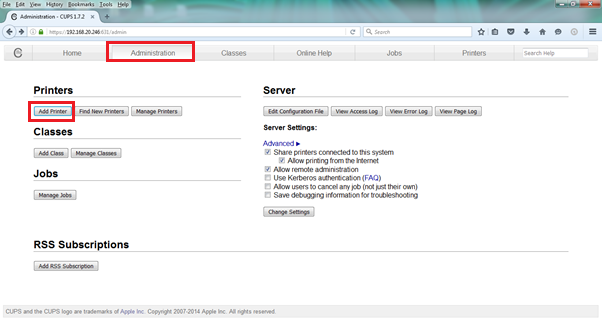
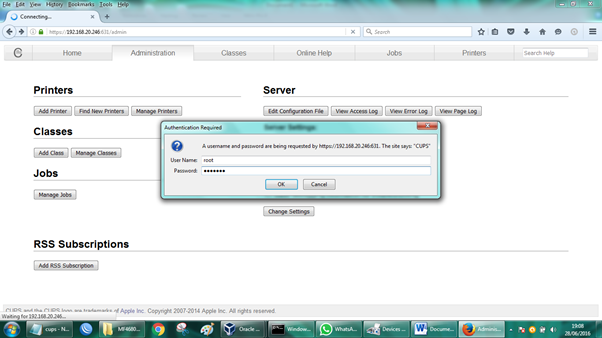

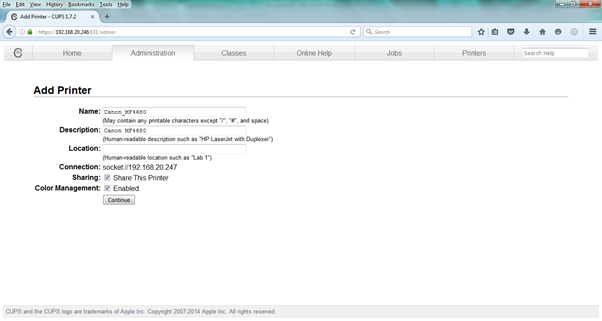
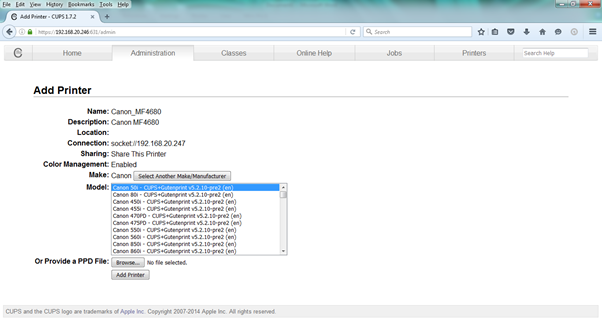

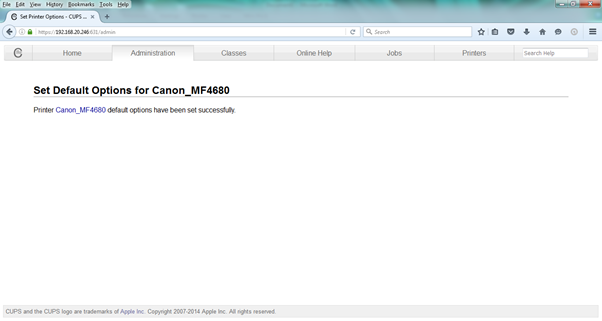

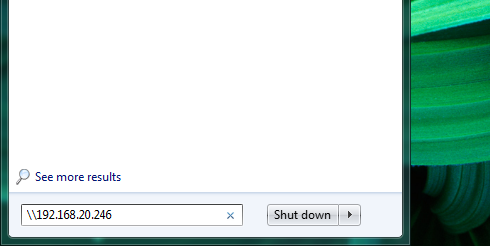
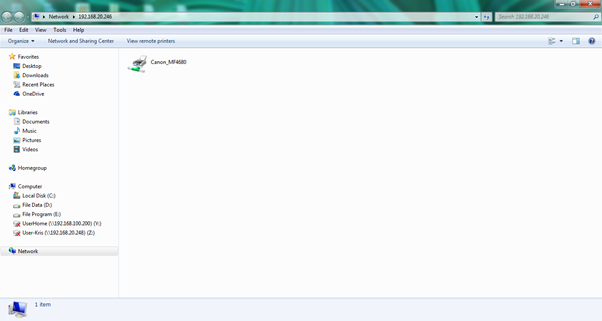
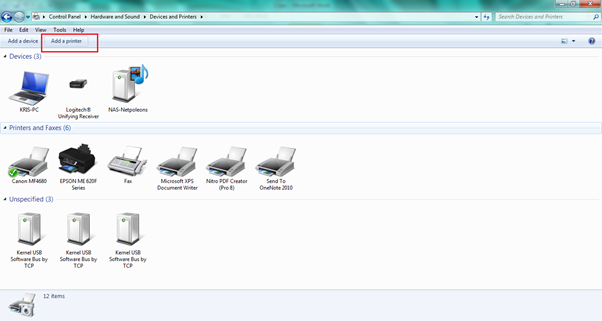












Trimakasih Mas Kris Sudah Menjawab E-mail saya ...
BalasHapusSaya sangat terbantu dengan adanya Artikel ini ...
Trimakasih mas Kris Sekali lagi ...
God Job dan Semoga Tambah Sukses ... Amiinn ... 😊
Amin sama sama gan, senang bisa membantu.
HapusMas boleh minta tolong bikinin project work yg judulnya print server menggunakan ubuntu ga?
Hapusassalamualaikum
BalasHapusapakah bisa untuk scaner juga ?