Cara Install vsftpd di Centos 8 Server

Selamat pagi sobat blogger sekalian, apa kabar semuanya, Pada kesempatan kali ini saya akan share bagaimana Cara Install vsftpd di Centos 8 Server. Seperti kita ketahui FTP atau File Transfer Protocol adalah suatu protokol yang berfungsi untuk tukar-menukar file dalam suatu network.
Pada tutorial kali ini, kita akan belajar cara install dan konfigurasi FTP server menggunakan vsftpd di centos 8 server. Langsung saja ikuti step by step Tutorial Install dan konfigurasi FTP di centos 8 server
1. Installasi
Cek info Vsftpd[root@srv1 ~]# dnf info vsftpd
Last metadata expiration check: 0:00:08 ago on Fri 15 May 2020 03:56:41 PM WIB.
Installed Packages
Name : vsftpd
Version : 3.0.3
Release : 28.el8
Architecture : x86_64
Size : 359 k
Source : vsftpd-3.0.3-28.el8.src.rpm
Repository : @System
From repo : AppStream
Summary : Very Secure Ftp Daemon
URL : https://security.appspot.com/vsftpd.html
License : GPLv2 with exceptions
Description : vsftpd is a Very Secure FTP daemon. It was written completely
: from scratch.
Install Vsftpd[root@srv1 ~]# dnf install -y vsftpd
Aktifkan Service Vsftpd[root@srv1 ~]# systemctl start vsftpd
[root@srv1 ~]# systemctl enable vsftpd
Cek Status Vsftpd[root@srv1 ~]# systemctl status vsftpd
● vsftpd.service - Vsftpd ftp daemon
Loaded: loaded (/usr/lib/systemd/system/vsftpd.service; enabled; vendor pres>
Active: active (running) since Fri 2020-05-15 15:03:03 WIB; 55min ago
Main PID: 3938 (vsftpd)
Tasks: 1 (limit: 11492)
Memory: 848.0K
CGroup: /system.slice/vsftpd.service
└─3938 /usr/sbin/vsftpd /etc/vsftpd/vsftpd.conf
May 15 15:03:03 srv1.centos systemd[1]: Stopped Vsftpd ftp daemon.
May 15 15:03:03 srv1.centos systemd[1]: Starting Vsftpd ftp daemon...
Tambahkan service ftp di Firewalld[root@srv1 ~]# firewall-cmd --add-service=ftp --permanent
success
[root@srv1 ~]# firewall-cmd --reload
success
Baca Juga : Cara Install Joomla di Centos 8 Server
Baca Juga : Cara Install Wordpress di Centos 8 Server
2. Konfigurasi
Pada sekenario konfigurasi yang akan kita buat ini cukup sederhana, disini saya akan membuat satu user dan direktori FTP dimana user tersebut hanya dapat mengakses dari direktori FTP saja. Sebelum kita mengkonfigurasi file asli dari vsftpd ada baiknya kita backup terlebih dahulu.
[root@srv1 ~]# cp /etc/vsftpd/vsftpd.conf /etc/vsftpd/vsftpd.conf.backup
Edit File vsftpd[root@srv1 ~]# nano /etc/vsftpd/vsftpd.conf
# Allow anonymous FTP? (Beware - allowed by default if you comment this out).
anonymous_enable=NO
# When SELinux is enforcing check for SE bool ftp_home_dir
local_enable=YES
# Uncomment this to enable any form of FTP write command.
write_enable=YES
# if your users expect that (022 is used by most other ftpd's)
local_umask=022
# go into a certain directory.
dirmessage_enable=YES
# Activate logging of uploads/downloads.
xferlog_enable=YES
# Make sure PORT transfer connections originate from port 20 (ftp-data).
connect_from_port_20=YES
# Note that the default log file location is /var/log/xferlog in this case.
xferlog_std_format=YES
# ASCII mangling is a horrible feature of the protocol.
ascii_upload_enable=YES
ascii_download_enable=YES
# You may fully customise the login banner string:
ftpd_banner=Welcome to My FTP service.
# chroot)
chroot_local_user=YES
# with the listen_ipv6 directive.
listen=NO
# Make sure, that one of the listen options is commented !!
listen_ipv6=YES
pam_service_name=vsftpd
userlist_enable=YES
# Tambahkan untuk Direktori FTP
local_root=/var/ftp/FTP
Simpan perubahan lalu restart service vsftpd[root@srv1 ~]# systemctl restart vsftpd
Selanjutnya kita buat user baru untuk login ke FTP[root@srv1 ~]# useradd userftp
[root@srv1 ~]# passwd userftp
Buat direktori untuk penempatan file file FTP[root@srv1 ~]# mkdir /var/ftp/FTP
[root@srv1 ~]# cd /var/ftp/FTP/
[root@srv1 FTP]# mkdir My_FTP_Service
Change permission file direktori FTP[root@srv1 FTP]# chmod 770 My_FTP_Service/
[root@srv1 FTP]# chown -R userftp: My_FTP_Service/
3. Pengetesan
Pengetesan Menggunakan Browser. buka browser lalu masukan pada url ftp://IP_Address_Server lalu masukan User dan password userftp.

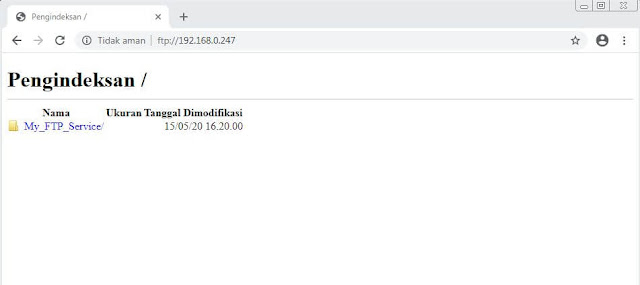
Pengetesan ke dua dengan menggunakan aplikasi Filezilla. Silahkan buka aplikasi filezilla lalu pada Host masukan IP Address server lalu masukan user dan password userftp lalu klik Quickconnect


Masukan nama untuk direktori baru


Selanjutnya pengetesan Upload File Klik kanan pada file yang ingin di Upload lalu Klik Upload

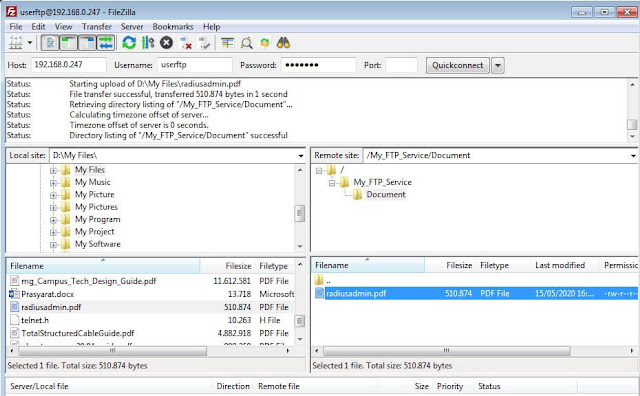



Demikian kira-kira tutorial Cara Install vsftpd di Centos 8 Server ini saya buat. Semoga bermafaat
untuk kita semua. Silahkan Share jika kalian merasa postingan ini bermanfaat.
Sekian & Terimakasih Salam.
Artikel Selanjutnya : Secure vsftpd di Centos 8 Server
Artikel Selanjutnya : Secure vsftpd di Centos 8 Server

Posting Komentar untuk "Cara Install vsftpd di Centos 8 Server"