Cara Setting SSH di Centos 7 Server
Kali ini saya akan share bagaimana cara setting SSH di Centos 7 Server. Artikel ini adalah lanjutan dari artikel sebelumnya yaitu Basic Konfigurasi Centos 7. Untuk rekan-rekan yang belum mengetahui bagaimana basic konfigurasi dari centos 7 server silahkan kunjungi Artikel tersebut.
SSH atau Secure Shell adalah aplikasi untuk remote login sama seperti telnet, rsh, dan rlogin, yang jauh lebih aman. Fungsi utama aplikasi ini adalah untuk mengakses mesin secara remote, biasanya remotenya menggunakan aplikasi putty sebagai SSH Client, Jadi Anda harus install putty pada PC Client. Untuk download putty Anda dapat download Disini. Artikel ini akan memandu Anda bagaimana Cara setting SSH di Centos 7 Server silahkan ikuti step by step cara konfigurasinya.
Konfigurasi SSH di Centos 7
Pada saat installasi Centos 7 aplikasi SSH sudah terinstall di dalamnya, kita tinggal menggunakan nya saja. rekan-rekan bisa cek dengan perintah systemctl status sshd dan pastikan statusnya active dan running.
[root@centos ~]# systemctl status sshd
● sshd.service - OpenSSH server daemon
Loaded: loaded (/usr/lib/systemd/system/sshd.service; enabled; vendor preset: enabled)
Active: active (running) since Mon 2020-09-28 10:22:12 WIB; 8h ago
Docs: man:sshd(8)
man:sshd_config(5)
Main PID: 830 (sshd)
CGroup: /system.slice/sshd.service
└─830 /usr/sbin/sshd -D
Sep 28 10:22:11 centos.local systemd[1]: Starting OpenSSH server daemon...
Sep 28 10:22:12 centos.local sshd[830]: Server listening on 0.0.0.0 port 22.
Sep 28 10:22:12 centos.local sshd[830]: Server listening on :: port 22.
Sep 28 10:22:12 centos.local systemd[1]: Started OpenSSH server daemon.
Sep 28 10:57:17 centos.local sshd[1418]: Accepted password for kris from 192...2
Hint: Some lines were ellipsized, use -l to show in full.[root@centos ~]# firewall-cmd --list-service
dhcpv6-client sshNah.. untuk cara penggunaannya rekan-rekan bisa ikuti langkah dibawah ini. Pertama silahkan buka aplikasi Putty lalu masukan parameter seperti dibawah ini.
- Masukan IP Address Server Centos 7
- Untuk Port biarkan default yaitu 22
- Pilih SSH
- Klik Open
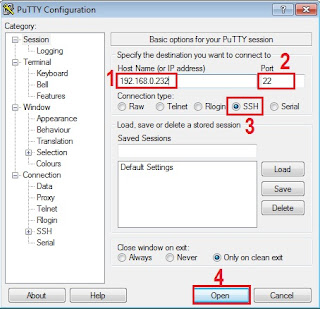
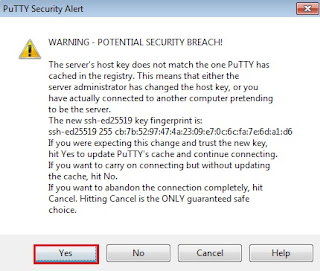
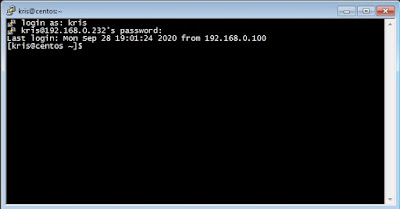
Nah gimana mudah bukan.. Sekarang silahkan Close aplikasi Putty lalu login kembali menggunakan user root, bisa login atau tidak. Jika bisa saatnya kita nonaktifkan untuk login menggunakan user root. Oke langsung saja untuk konfigurasi SSH ikuti panduan dibawah ini.
1. Disable login root
Oke pertama kita akan mendisable login menggunakan user root, untuk file utama konfigurasi SSH adalah sshd_config yang berada pada direktori /etc/ssh/ sebelum kita melakukan konfigurasi ada baiknya kita backup terlebih dahulu file tersebut.
[root@centos ~]# cp /etc/ssh/sshd_config /etc/ssh/sshd_config.backup[root@centos ~]# vi /etc/ssh/sshd_config
# Edit baris 38
#LoginGraceTime 2m
PermitRootLogin no
# Edit baris 64
# To disable tunneled clear text passwords, change to no here!
#PasswordAuthentication yes
PermitEmptyPasswords no
PasswordAuthentication yes[root@centos ~]# systemctl restart httpd
2. Mengganti Port SSH
Secara default port SSH menggunakan port 22 selanjutnya kita akan coba ganti port SSH 22 dengan menggunakan port 49159, dengan mengganti default port SSH Orang lain tidak akan tahu berapa Port yang digunakan SSH pada server kita. Ok silahkan edit kembali pada file sshd_config lalu cari pada bagian port dan ganti nomor portnya seperti settingan dibawah ini.
[root@centos ~]# vi /etc/ssh/sshd_config
..
..
# If you want to change the port on a SELinux system, you have to tell
# SELinux about this change.
# semanage port -a -t ssh_port_t -p tcp #PORTNUMBER
#
Port 49159
#AddressFamily any
#ListenAddress 0.0.0.0[root@centos ~]# systemctl restart sshd
[root@centos ~]# firewall-cmd --add-port=49159/tcp --permanent
success
[root@centos ~]# firewall-cmd --reload
success
[root@centos ~]# firewall-cmd --list-port
49159/tcp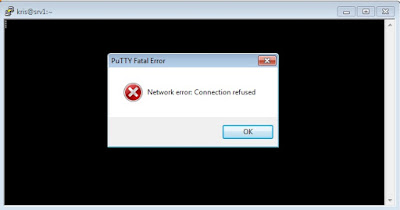

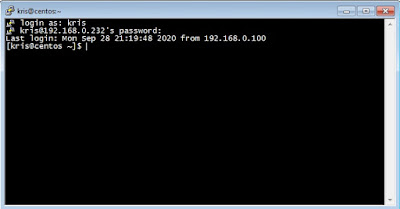
3. Membuat SSH Key
Tahap selanjutnnya kita akan membuat SSH key, jadi pada saat remote ke mesin server kita menggunakan key. Pertama silahkan login menggunakan user biasa lalu jalankan perintah dibawah ini untuk membuat ssh key.
[kris@centos ~]$ ssh-keygen -t rsa Generating public/private rsa key pair. Enter file in which to save the key (/home/kris/.ssh/id_rsa): [ENTER] Created directory '/home/kris/.ssh'. Enter passphrase (empty for no passphrase): [Masukan Password] Enter same passphrase again: [Masukan Password] Your identification has been saved in /home/kris/.ssh/id_rsa. Your public key has been saved in /home/kris/.ssh/id_rsa.pub. The key fingerprint is: SHA256:afe8nr0GQS9z57rUxgwxSw64b3t2LzFL3aX1q3JOy+I kris@centos.local The key's randomart image is: +---[RSA 2048]----+ | | | .. | | ....+ | | . .++o++| | S o =+*+| | . . +. ===| | =+.=*| | +oBOo.| | .EXO==o| +----[SHA256]-----+
Setelah kita generate SSH Key akan ada dua buah Key yang terdapat pada direktori /home/kris/.ssh dua buah kunci tersebut adalah id_rsa (Private Key) dan id_rsa.pub (Public Key)
Yang akan digunakan oleh Client adalah Private Key dan yang digunakan Oleh Server adalah Publik Key. kedua kunci tersebut harus Pair antara Client dan Server. untuk melihat kedua kunci tersebut jalankan perintah berikut.
[kris@centos ~]$ ls -la .ssh/ total 16 drwx------ 2 kris kris 4096 Sep 29 00:02 . drwx------. 3 kris kris 4096 Sep 29 00:02 .. -rw------- 1 kris kris 1766 Sep 29 00:02 id_rsa -rw-r--r-- 1 kris kris 399 Sep 29 00:02 id_rsa.pub
[kris@centos ~]$ cp .ssh/id_rsa /home/kris/ [kris@centos ~]$ ls id_rsa
Selanjutnya kita akan merename public key dengan nama authorized_keys. Server akan mengecek file bernama authorized_keys sesuai dengan konfigurasi di sshd_config silahkan jalankan perintah dibawah ini.
[kris@centos ~]$ mv .ssh/id_rsa.pub /home/kris/.ssh/authorized_keys [kris@centos ~]$ chmod 600 /home/kris/.ssh/authorized_keys
Selanjutnya kita akan download key file id_rsa yang berada pada /home/kris/ Silahkan download menggunakan aplikasi WInSCP. Jika belum punya silahkan download aplikasinya Disini.
- Pada bagian protocol pilih SCP
- Masukan IP Address Server
- Masukan Port 49159
- Masukan User login server
- Masukan Password
- Klik Login
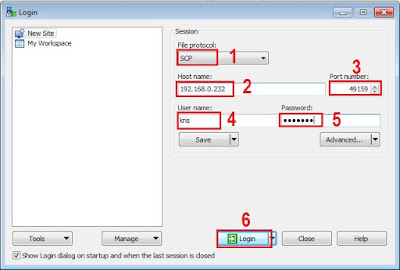

Generate SSH_Key
Setelah kita download file id_rsa selanjutnya kita akan generate menggunakan aplikasi Puttygen, silahkan download aplikasinya Disini. Buka aplikasinya jika sudah di download lalu ikuti step berikut.
1. Buka aplikasi Puttygen lalu Klik Load
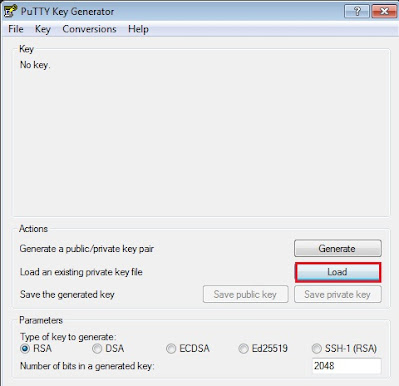



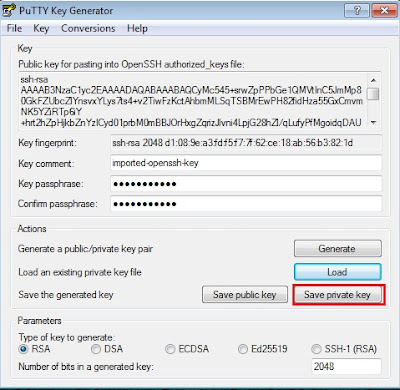
Pengetesan
Untuk pengetesan silahkan buka aplikasi Putty lalu masuk pada Bagian SSH lalu Auth kemudian Browse file ssh_cert yang sebelumnya kita generate kemudian Klik Open.
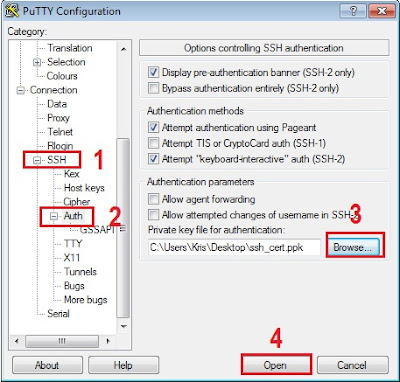
Lalu login menggunakan user biasa kemudian masukan password yang sama dengan key yang sebelumnya kita buat, jika berhasil maka akan ada autentikasi.

Dengan melakukan beberapa pengaturan seperti diatas, kegiatan remote session dari sisi Client ke Server yang letaknya berjauhan dari Client akan lebih Secure.
Demikian kira-kira tutorial Cara Setting SSH di Centos 7 Server ini saya buat. Semoga bermafaat untuk kita semua. Silahkan Share Jika kalian merasa postingan ini bermanfaat. Sekian & Terimakasih Salam.
Artikel Selanjutnya : Cara setting NTP Server Centos 7


Posting Komentar untuk "Cara Setting SSH di Centos 7 Server"