Cara Install DNS Server di Centos 7

Kali ini saya akan share bagaimana cara install dan konfigurasi DNS server di Centos 7. DNS atau (Domain Name Service) adalah suatu mekanisme bagaimana cara mentranslasikan dari sebuah IP Address ke nama domain atau sebaliknya dari nama domain ke IP Address.
Install DNS Server di Centos 7
Pada tutorial kali ini saya menggunakan jaringan Local, dan sebagai contoh untuk nama domain yang saya gunakan adalah contoh.com dan akan saya terjemahkan ke alamat IP Address Server yaitu 192.168.10.232 Oke silahkan ikuti tahapan dalam install dan konfigurasi DNS di Centos 7 Server.
Berikut IP Address Server yang saya gunakan, pastikan IP DNS sudah terisi.
[root@centos ~]# nano /etc/sysconfig/network-scripts/ifcfg-enp0s3
TYPE=Ethernet
PROXY_METHOD=none
BROWSER_ONLY=no
BOOTPROTO=none
DEFROUTE=yes
IPV4_FAILURE_FATAL=no
IPV6INIT=yes
IPV6_AUTOCONF=yes
IPV6_DEFROUTE=yes
IPV6_FAILURE_FATAL=no
IPV6_ADDR_GEN_MODE=stable-privacy
NAME=enp0s3
UUID=4cf57da6-ac5c-4599-a901-da2e888d917e
DEVICE=enp0s3
ONBOOT=yes
IPADDR=192.168.10.232
PREFIX=24
GATEWAY=192.168.10.1
DNS1=192.168.10.232
DNS2=192.168.10.1
DOMAIN=contoh.comInstall Bind
Untuk aplikasi yang akan kita gunakan sebagai DNS Server adalah bind, Bind (Berkeley internet Name Domain) adalah server DNS yang paling umum digunakan di internet. Untuk cara instaalsinya silahkan jalankan perintah sebagai berikut.
[root@centos ~]# yum install -y bind bind-utilsKonfigurasi DNS Server
Edit file named.conf yang berada pada direktori /etc/named.conf
[root@centos ~]# nano /etc/named.conf// See the BIND Administrator's Reference Manual (ARM) for details about the
// configuration located in /usr/share/doc/bind-{version}/Bv9ARM.html
options {
listen-on port 53 { 127.0.0.1; 192.168.10.232; };
listen-on-v6 port 53 { ::1; };
directory "/var/named";
dump-file "/var/named/data/cache_dump.db";
statistics-file "/var/named/data/named_stats.txt";
memstatistics-file "/var/named/data/named_mem_stats.txt";
recursing-file "/var/named/data/named.recursing";
secroots-file "/var/named/data/named.secroots";
allow-query { localhost; 192.168.10.0/24; }; pid-file "/run/named/named.pid";
session-keyfile "/run/named/session.key";
forwarders {
192.168.10.1;
8.8.8.8;
};zone "." IN {
type hint;
file "named.ca";
};
zone "contoh.com" IN {
type master;
file "/var/named/db.contoh.com";
allow-update { none; };
};
zone "10.168.192.in-addr.arpa" IN {
type master;
file "/var/named/db.10.168.192";
allow-update { none; };
};
include "/etc/named.rfc1912.zones";
include "/etc/named.root.key";[root@centos ~]# nano /var/named/db.contoh.com;
$TTL 604800
@ IN SOA ns.contoh.com. root.contoh.com. (
1 ; Serial
604800 ; Refresh
86400 ; Retry
2419200 ; Expire
604800 ) ; Negative Cache TTL
;
@ IN NS ns.contoh.com.
@ IN A 192.168.10.232
@ IN MX 10 mail.contoh.com.
ns IN A 192.168.10.232
www IN CNAME ns
mail IN A 192.168.10.232[root@centos ~]# nano /var/named/db.10.168.192;
$TTL 604800
@ IN SOA ns.contoh.com. root.contoh.com. (
1 ; Serial
604800 ; Refresh
86400 ; Retry
2419200 ; Expire
604800 ) ; Negative Cache TTL
;
@ IN NS ns.contoh.com.
1 IN PTR ns.contoh.com.
1 IN PTR www.contoh.com
1 IN PTR mail.contoh.com[root@centos ~]# systemctl start named
[root@centos ~]# systemctl enable named[root@centos ~]# systemctl status named
● named.service - Berkeley Internet Name Domain (DNS)
Loaded: loaded (/usr/lib/systemd/system/named.service; enabled; vendor preset: disabled)
Active: active (running) since Wed 2020-09-30 20:16:45 WIB; 22s ago
Main PID: 1532 (named)
CGroup: /system.slice/named.service
└─1532 /usr/sbin/named -u named -c /etc/named.conf
Sep 30 20:16:45 centos.local named[1532]: zone localhost/IN: loaded serial 0
Sep 30 20:16:45 centos.local named[1532]: zone contoh.com/IN: loaded serial 1
Sep 30 20:16:45 centos.local named[1532]: zone 10.168.192.in-addr.arpa/IN: loaded serial 1
Sep 30 20:16:45 centos.local named[1532]: all zones loaded
Sep 30 20:16:45 centos.local named[1532]: running
Sep 30 20:16:45 centos.local systemd[1]: Started Berkeley Internet Name Domain (DNS).
Sep 30 20:16:45 centos.local named[1532]: validating ./NS: got insecure response; parent indicates it should be secure
Sep 30 20:16:45 centos.local named[1532]: insecurity proof failed resolving './NS/IN': 192.168.10.1#53
Sep 30 20:16:47 centos.local named[1532]: managed-keys-zone: Key 20326 for zone . acceptance timer complete: key now trusted
Sep 30 20:16:47 centos.local named[1532]: resolver priming query complete[root@centos ~]# firewall-cmd --add-service=dns --permanent
success
[root@centos ~]# firewall-cmd --reload
success[root@centos ~]# nano /etc/resolv.conf
# Generated by NetworkManager
search contoh.com local
nameserver 192.168.10.232
nameserver 192.168.10.1Pengetesan
Untuk pengetesan silahkan jalankan perintah nslookup nama domain, Jika berhasil maka nama domain akan di translasikan ke alamat IP Address Server.
[root@centos ~]# nslookup contoh.com
Server: 192.168.10.232
Address: 192.168.10.232#53
Name: contoh.com
Address: 192.168.10.232
[root@centos ~]# nslookup www.contoh.com
Server: 192.168.10.232
Address: 192.168.10.232#53
www.contoh.com canonical name = ns.contoh.com.
Name: ns.contoh.com
Address: 192.168.10.232
[root@centos ~]# nslookup mail.contoh.com
Server: 192.168.10.232
Address: 192.168.10.232#53
Name: mail.contoh.com
Address: 192.168.10.232

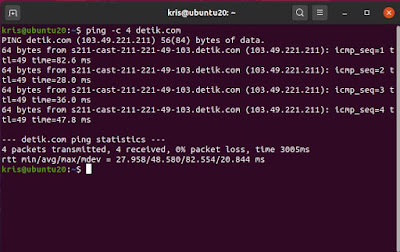

Install Web Server
Oke ya.. DNS Server sudah berjalan, sekarang kita akan coba install Web Server, disini kita akan coba untuk mengakses HTTP Web Server menggunakan nama domain yang sebelumnya kita buat di DNS Server. Untuk installasi Apache Web Server silahkan jalankan perintah dibawah ini.
[root@centos ~]# yum install -y httpd[root@centos ~]# systemctl start httpd
[root@centos ~]# systemctl enable httpd
Created symlink from /etc/systemd/system/multi-user.target.wants/httpd.service to /usr/lib/systemd/system/httpd.service.[root@centos ~]# systemctl status httpd
● httpd.service - The Apache HTTP Server
Loaded: loaded (/usr/lib/systemd/system/httpd.service; enabled; vendor preset: disabled)
Active: active (running) since Thu 2020-10-01 17:11:50 WIB; 33s ago
Docs: man:httpd(8)
man:apachectl(8)
Main PID: 1524 (httpd)
Status: "Total requests: 0; Current requests/sec: 0; Current traffic: 0 B/sec"
CGroup: /system.slice/httpd.service
├─1524 /usr/sbin/httpd -DFOREGROUND
├─1525 /usr/sbin/httpd -DFOREGROUND
├─1526 /usr/sbin/httpd -DFOREGROUND
├─1527 /usr/sbin/httpd -DFOREGROUND
├─1528 /usr/sbin/httpd -DFOREGROUND
└─1529 /usr/sbin/httpd -DFOREGROUND
Oct 01 17:11:48 centos.local systemd[1]: Starting The Apache HTTP Server...
Oct 01 17:11:50 centos.local systemd[1]: Started The Apache HTTP Server.[root@centos ~]# firewall-cmd --add-service=http --permanent
success
[root@centos ~]# firewall-cmd --reload
successOke untuk pengetesan silahkan akses Web Server dari PC Client dengan menggunakan Browser lalu masukan pada URL menggunakan nama domain yang sebelumnya kita buat di DNS Server, Jika muncul halaman Apache Test Page berarti DNS bekerja dengan baik.
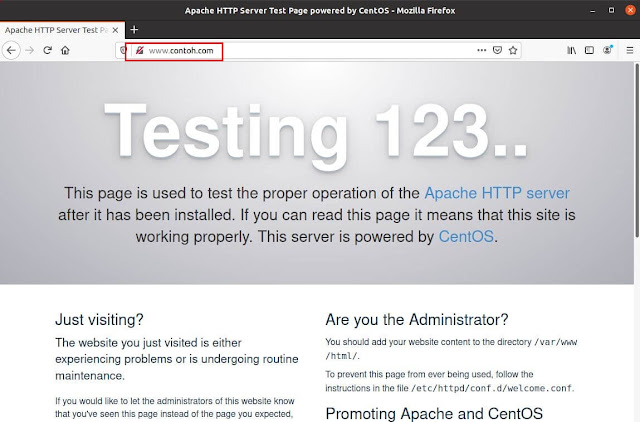
Berhasil Ya.. Oke demikian kira-kira tutorial Cara Install DNS Server di Centos 7 ini saya buat. Selanjutnya kita akan belajar membuat Web Server di artikel selanjutnya. Semoga artikel ini bermafaat untuk kita semua. Silahkan share Jika kalian merasa postingan ini bermanfaat Selamat Mencoba Sekian dan Terimakasih Salam.
Artikel Selanjutnya : Cara Install Apache Web Server di Centos 7

Posting Komentar untuk "Cara Install DNS Server di Centos 7"