Cara Install Apache Web Server di Centos 7

Kali ini saya akan share bagaimana Cara Install Apache web Server di Centos 7. Artikel ini adalah lanjutan dari artikel sebelumnya yaitu Cara Install DNS Server di Centos 7, buat teman-teman yang belum membuat DNS Server silahkan lihat pada artikel sebelumnya, karena artikel ini berkaitan dengan artikel sebelumnya.
Sebelum kita melakukan installasi web server ada baiknya kita mengetahui Apa itu Web Server. Jadi Web Server adalah suatu aplikasi yang menjalankan service HTTP dan fungsinya adalah menerima dan melayani request HTTP dari browser Client.
Pada tutorial kali ini aplikasi yang akan kita gunakan sebagai Web Server adalah Apache, Apache adalah aplikasi web server yang paling populer dan banyak digunakan di seluruh dunia. Oke tanpa basa basi silahkan ikuti step by step cara install dan konfigurasi Apache Web Server di Centos 7.
Install HTTPD Web Server
Silahkan jalankan perintah dibawah ini untuk installasi Httpd Web Server.
[root@centos ~]# yum install -y httpdKonfigurasi HTTPD Web Server
Untuk file konfigurasi utama httpd dengan nama httpd.conf yang berada pada direktori /etc/httpd/conf/ Silahkan buka file tersebut dengan menggunakan text editor kesukaan Anda.
[root@centos ~]# nano /etc/httpd/conf/httpd.conf# ServerAdmin: Your address, where problems with the server should be
# e-mailed. This address appears on some server-generated pages, such
# as error documents. e.g. admin@your-domain.com
#
ServerAdmin root@contoh.com
# If your host doesn't have a registered DNS name, enter its IP address here.
#
ServerName www.contoh.com:80
# AllowOverride controls what directives may be placed in .htaccess files.
# It can be "All", "None", or any combination of the keywords:
# Options FileInfo AuthConfig Limit
#
AllowOverride All
# DirectoryIndex: sets the file that Apache will serve if a directory
# is requested.
#
<IfModule dir_module>
DirectoryIndex index.html index.php index.cgi
</IfModule>
#Tambahkan pada bagian baris akhir
ServerTokens Prod
KeepAlive On[root@centos ~]# systemctl start httpd
[root@centos ~]# systemctl enable httpd
Created symlink from /etc/systemd/system/multi-user.target.wants/httpd.service to /usr/lib/systemd/system/httpd.service.[root@centos ~]# firewall-cmd --add-service=http --permanent
success
[root@centos ~]# firewall-cmd --reload
successUntuk pengetesan silahkan akses menggunakan browser dari PC Client lalu masukan pada url http://ip_address_server/ jika berhasil maka akan muncul Halaman Page Testing 123.. itu berarti Web Server berjalan dengan baik.
[root@centos ~]# rm -f /etc/httpd/conf.d/welcome.confMembuat Website Sederhana
Selanjutnya kita akan test membuat website sederhana, untuk penempatan file website yang kita buat ada pada direktori /var/www/html/ disinilah tempat untuk meletakan file website yang kita buat. Sebagai contoh kita akan membuat satu folder dengan nama website1 lalu di dalam folder tersebut kita buat satu buah file dengan nama index.html lalu kita akan masukan script HTML sederhana. Silahkan ikuti langkah-langkahnya seperti dibawah ini.
[root@centos ~]# cd /var/www/html/
[root@centos html]# mkdir website1
[root@centos html]# cd website1/
[root@centos website1]# nano index.html<!doctype html>
<html>
<head>
<title>contoh.com</title>
<meta charset="utf-8" />
<meta http-equiv="Content-type" content="text/html; charset=utf-8" />
<meta name="viewport" content="width=device-width, initial-scale=1" />
<style type="text/css">
body {
background-color: #f0f0f2;
margin: 0;
padding: 0;
font-family: -apple-system, system-ui, BlinkMacSystemFont, "Segoe UI", "Open Sans", "Helvetica Neue", Helvetica, Arial, sans-serif;
}
div {
width: 600px;
margin: 5em auto;
padding: 2em;
background-color: #fdfdff;
border-radius: 0.5em;
box-shadow: 2px 3px 7px 2px rgba(0,0,0,0.02);
}
a:link, a:visited {
color: #38488f;
text-decoration: none;
}
@media (max-width: 700px) {
div {
margin: 0 auto;
width: auto;
}
}
</style>
</head>
<body>
<div>
<h1 style="text-align: center;">www.contoh.com</h1>
<p>Hello World! ini adalah halaman selamat datang standar yang digunakan untuk menguji pengoperasian
Server Apache2 yang benar setelah instalasi pada sistem anda. Jika Anda melihat halaman ini, berarti
Server Apache Anda sudah berjalan dengan baik.</p>
</div>
</body>[root@centos website1]# systemctl restart httpdUntuk pengetesan silahkan akses menggunakan browser dari PC Client lalu masukan pada url http://ip_address_server/nama_folder_web jika berhasil maka akan mengarah ke website yang kita buat.

Membuat Virtualhost
Selanjutnya kita akan membuat Virtualhost, Jika sebelumnya kita mengakses website kita dengan menggunakan IP Address, maka dengan menggunakan Virtualhost kita dapat mengakses website kita dengan menggunakan nama domain. Ok silahkan masuk pada direktori /etc/httpd/conf.d/ lalu buat satu buah file dengan extention .conf
[root@centos website1]# cd /etc/httpd/conf.d/
[root@centos conf.d]# nano contoh.conf<VirtualHost *:80>
ServerName www.contoh.com
ServerAlias contoh.com
ServerAdmin root@contoh.com
DocumentRoot /var/www/html/website1
ErrorLog logs/virtual.host_log
CustomLog logs/virtual.host-access_log combined
</VirtualHost>[root@centos conf.d]# systemctl restart httpdUntuk pengetesan silahkan akses menggunakan browser dari PC Client lalu masukan pada url http://namadomain.com jika berhasil maka nama domain akan mengarah ke website yang kita buat.
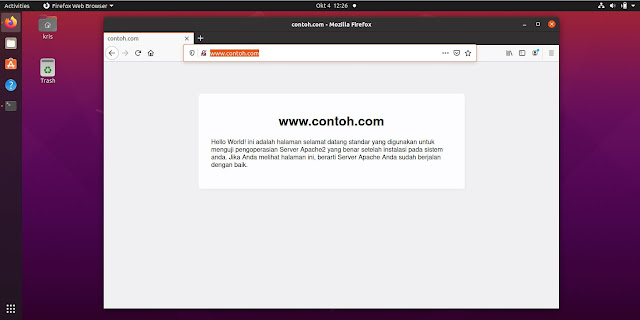
Demikian kira-kira tutorial Cara Install Apache Web Server di Centos 7 Server ini saya buat. Semoga bermafaat untuk kita semua. Silahkan Share Jika Kalian merasa postingan ini bermanfaat. Sekian & Terimakasih Salam.


Posting Komentar untuk "Cara Install Apache Web Server di Centos 7"